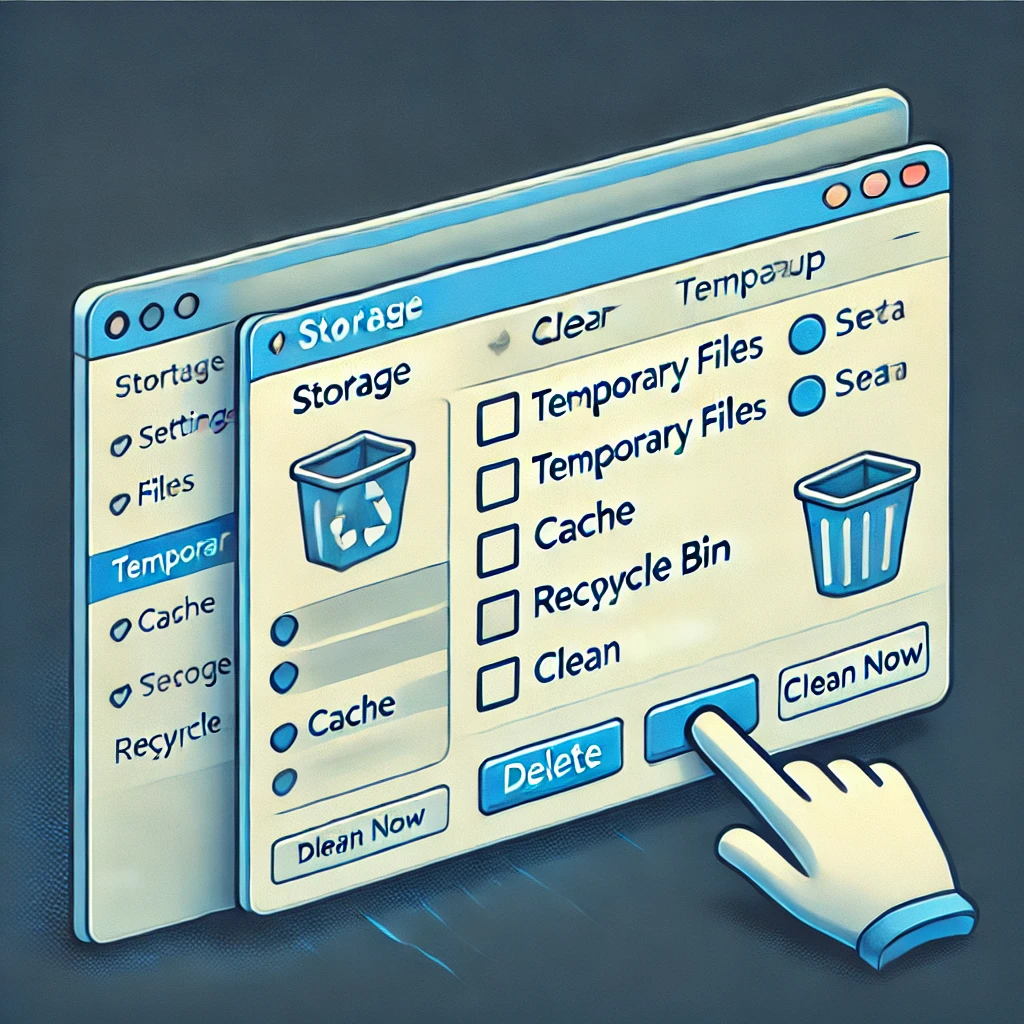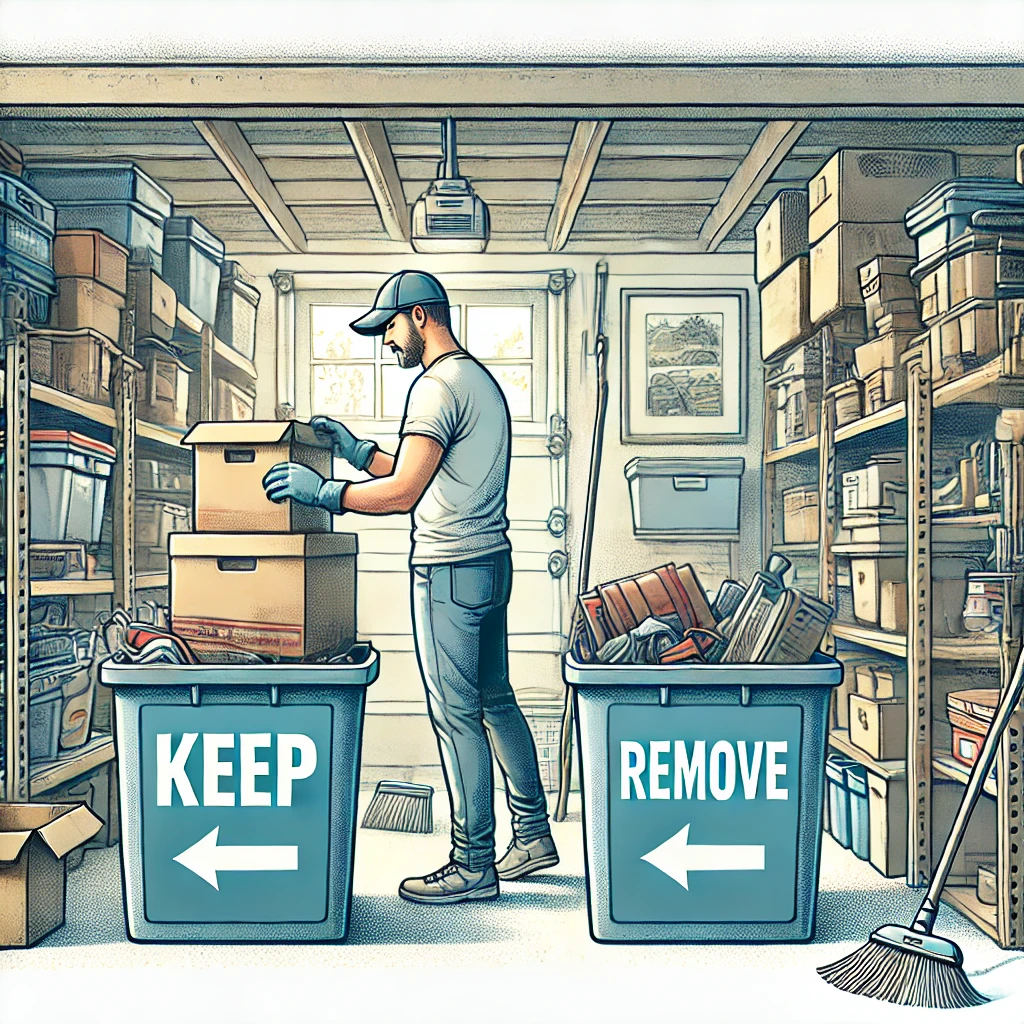How to Speed Up a Slow Computer
Author:Jonathan Spurling
Posted Date: March 08, 2024

A sluggish computer can be incredibly frustrating, especially when you rely on it for work, entertainment, or staying connected with loved ones. Fortunately, you don’t need to be a tech expert to breathe new life into your machine. In this post, we’ll cover simple, effective steps to remove unnecessary startup programs, clear temporary files, and manage disk space—three key actions that can dramatically improve your computer’s performance.
1. Remove Unnecessary Startup Programs
When you turn on your computer, many programs automatically start up in the background. While some of these applications are necessary, others can hog valuable resources, causing your computer to slow down.
Why It Matters
- Speed Up Boot Time: Fewer programs launching at startup means a faster boot.
- Better Performance: Freeing up memory and CPU resources can lead to smoother operation.
How to Do It
On Windows:
- Task Manager Method:
- Press Ctrl+Shift+Del and select Task Manager.
- Click on the Startup tab. (Speed dial icon on Windows 11)
- Review the list of programs and identify those you rarely use.
- Right-click on unnecessary items and select Disable.
- System Settings Method:
- Search for Startup in the Start Menu and click on the Startup Apps - Systems Settings menu item.
- Toggle On/Off Switch for the apps that you do not want to start up at system startup.
2. Clear Temporary Files
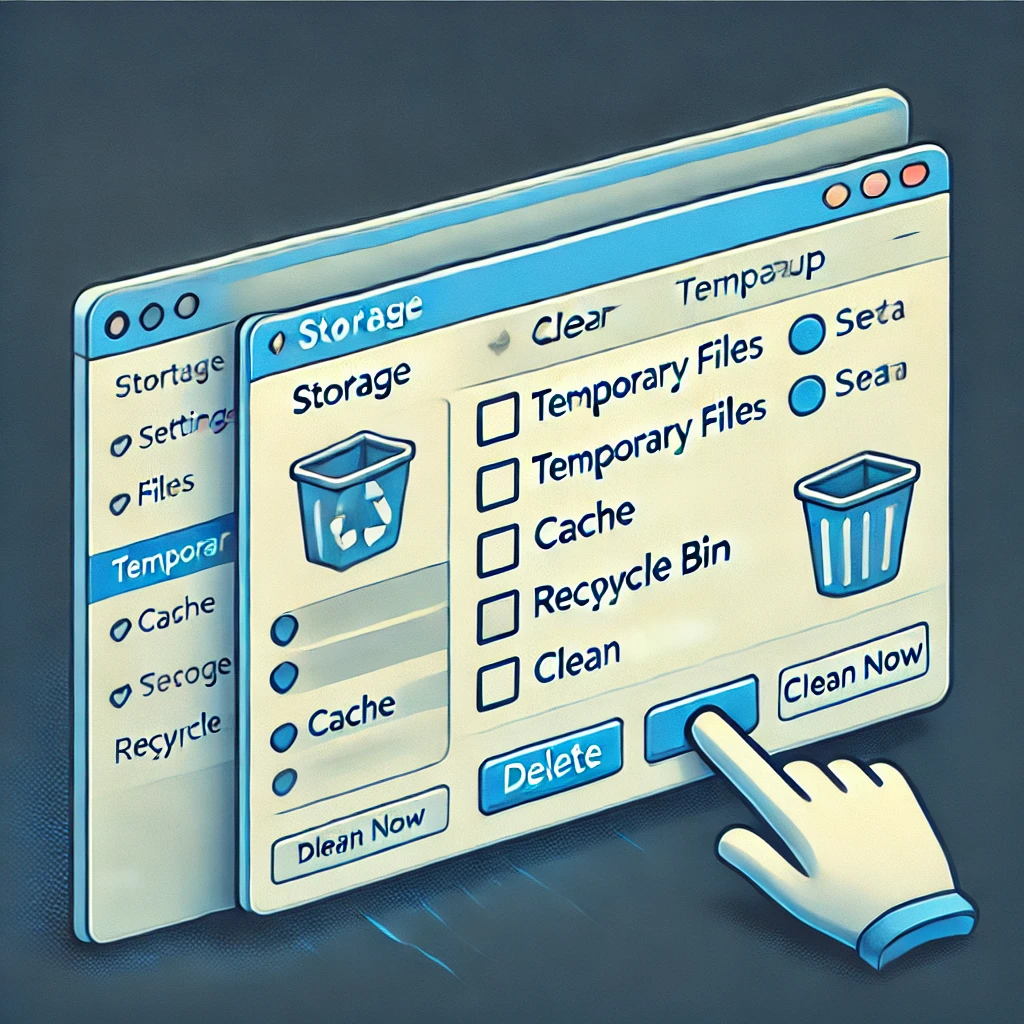
Over time, your computer accumulates temporary files from web browsing, software updates, and even everyday operations. These files can take up a lot of disk space and slow down your system.
Why It Matters
- Free Up Disk Space: Removing these files can recover gigabytes of space.
- Improve System Efficiency: Less clutter means your system can access important files faster.
How to Do It
On Windows:
- Disk Cleanup Tool:
- Search for Disk Cleanup in the Start menu.
- Select the drive you want to clean (typically C:).
- Check Temporary Files and other categories you wish to delete.
- Click OK to start the cleanup process.
- Manual Deletion:
- Press WindowsKey+R to open the Run dialog.
- Type %temp% and press Enter.
- Delete the files in the folder that opens (you may need administrative rights for some files).
3. Manage Disk Space
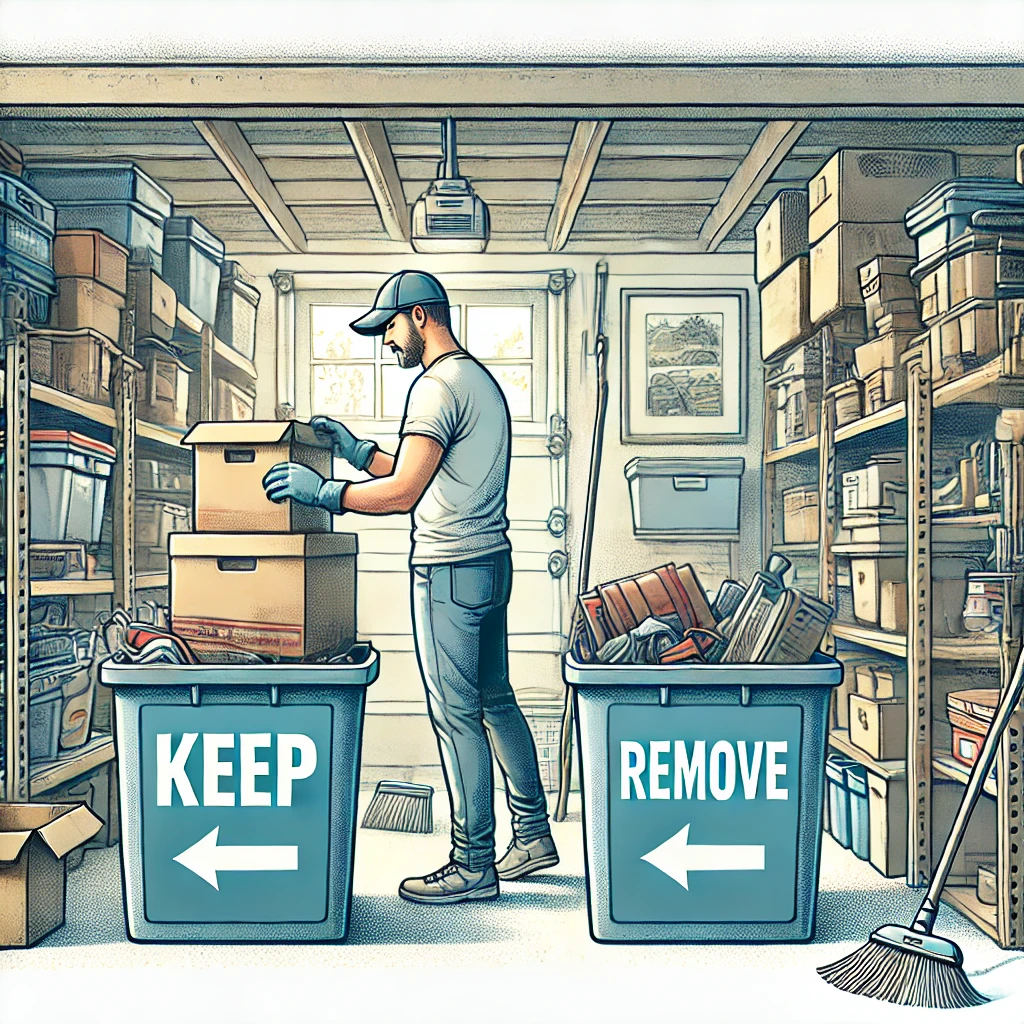
A nearly full hard drive can significantly slow down your computer’s performance. When your disk is cluttered, even routine tasks can take longer because your system has to work harder to find and access data.
Why It Matters
- Maintain Performance: Adequate free space ensures that your computer can operate smoothly.
- Prevent Fragmentation: For traditional hard drives, managing space helps avoid fragmentation, which can also slow down performance.
How to Do It
On Windows:
- Uninstall Unused Programs:
- Open Settings and navigate to Apps.
- Review the list of installed programs.
- Uninstall applications you no longer need.
- Delete or Move Files:
- Go through your personal files and delete or archive documents, photos, and videos you don’t need immediate access to.
- Consider moving large files to an external drive or cloud storage.
- Defragment Your Disk:
- For HDD Users (not SSD - Solid State Drives), use the built-in Defragment and Optimize Drives tool found in Windows.

Final Thoughts
Speeding up a slow computer doesn't always require a complete overhaul or expensive hardware upgrades. By taking a few simple steps—disabling unnecessary startup programs, clearing temporary files, and managing your disk space—you can significantly boost your computer's performance. Regular maintenance is key: set aside time every few months to perform these tasks, ensuring your computer stays efficient and ready to tackle whatever you throw at it.
If your’re unsure where to start or just want expert guidance, give us a call! We offer free diagnostics and can help you speed up your system, ensuring it runs at peak performance. Don't let a slow computer hold you back—reach out today and get the help you need!
Contact Us